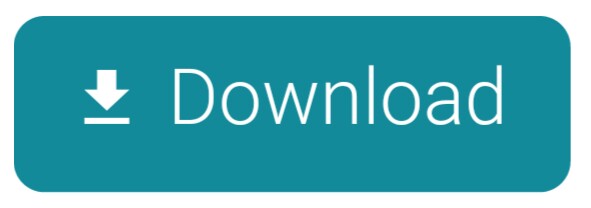Apr 18, 2019 Leverage Disk Utility on macOS to encrypt USB drives As we covered, if you don't see the Encrypt option, it means that your USB device hasn't been formatted with a GUID partition map — which is a requirement for Finder encryption. To get the encryption option, you'll need to erase your thumb drive and then encrypt it in Disk Utility. Don't worry, the top 5 disk formatting tools bellow are 100% safe disk formatting tool for Windows or Mac OS. They will efficiently format hard drive or external device under Windows or Mac OS. And they will never cause any damage to your hard drive or shorten the service life of the hard drive/SSD/USB flash drive, etc. No.1 disk formatting.
If you want to format a hard drive or USB flash drive on your computer, disk formatting tool is the best choice. In this article, we will introduce 5 disk formatting tools for Windows and Mac to help you securely format hard drive/USB flash drive or memory card on a PC or a Mac. Just read on.
Top 5 Disk Formatting Tool for Windows/Mac
When you format a hard drive, you may worry about two things: 1. whether the formatting process takes very long time to complete; 2 whether the formatting operation would cause damage or shorten the service life of the hard drive. Don't worry, the top 5 disk formatting tools bellow are 100% safe disk formatting tool for Windows or Mac OS. They will efficiently format hard drive or external device under Windows or Mac OS. And they will never cause any damage to your hard drive or shorten the service life of the hard drive/SSD/USB flash drive, etc.
No.1 disk formatting tool for Windows and Mac – Built-in Formatting tool
Both Windows and Mac OS offer built-in disk formatting tool. For Windows, it offers quick format feature when you right-click the hard drive on the computer. If you are using a Mac, you can run the built-in Disk Utility to quickly format a hard drive or external hard drive under Mac OS. However, the formatted data can be recovered by data recovery software.
No.2 disk formatting tool for Windows and Mac – AweEraser
AweEraser is a secure data eraser. It can help you format a hard drive and permanently erase all data on the hard drive, beyond the scope of data recovery. Two versions are available: AweEraser for Windows, AweEraser for Mac. Just free download it here:
Mac Os Usb Download
If you are going to sell/donate or recycle your hard drive/storage media device, you can run AweEraser on a PC or Mac. Then use this tool 'Erase Hard Drive' to format and erase the hard drive/storage media. Once the hard drive is formatted by AweEraser, the data is permanently lost, can't be recovered by data recovery software.
No.3 disk formatting tool for Windows and Mac – Stellar Disk Wipe
This tool can help in formatting hard drive, USB flash drive, memory card and other storage media under Windows or Mac OS. This hard disk formatting software can help you format/wipe your entire hard drive in a single step. The software includes powerful as well as fast wiping algorithms that erase unwanted data from the hard drive permanently.
No.4 disk formatting tool for Windows and Mac – Super Eraser
Super Eraser is another data eraser for Windows/Mac. It also can help you format the hard drive and permanently erase data from the formatted hard drive. It also can selectively erase data from a hard drive or external device.
Usb Disk Security For Mac Os Catalina
No.5 disk formatting tool for Windows and Mac – Paragon Disk Wiper
Paragon Disk Wipe allows you to create a bootable USB-flash drive or external hard drive that will help you to completely erase a whole hard disk, a separate partition or just clean free space. It is the reliable disk formatting tool for Windows/Mac. After formatting, the data will be permanently lost.
The top 5 disk formatting tools for Windows and Mac can help you securely format hard drive or external device under Windows/Mac OS. AweEraser is the outstanding one among the 5 disk formatting tools. It will securely format the hard drive and permanently erase the data. Then your hard drive is able to donated, resold, lent, or abandoned.
Related Articles
Upgrading your Macbook is a very easy task if you are already running a previous version of Mac OS X. You just need to download the new OS Installer from the App Store and after that, it's just like a normal installer setup. But the problem comes, when your Mac OS got corrupted and you need to install a clean setup without having to access the App Store.
Arguably, Mac OS is a more stable and reliable OS as compared to Windows. It crashes less and gets fewer malware attacks as compared to windows. Therefore there are very few documentations regarding clean installation for Mac OS relative to Windows Reinstallation.
In this tutorial, I would try to cover up as much detail I could to help you Reinstall a Clean Mac OS on to your Macbook or iMac. I recommend you to use 16GB or higher USB drive. Also, make sure to backup all your files and data before you initiate the setup.
Watch Video Tutorial
Step One: Download macOS Installer files

You can download the Mac OS Installer file from App Store. Or, if you don't find the required OS on the App Store, then you can download the Mac OS Installer files from ISORIVER.
Step Two: Formatting Your USB Flash Drive
You can create a boot installer for macOS on Mac. If you are using a flash drive that already has data, be sure to back up all important files as you are about to erase everything in an instant.
Open search engine. Go to Applications > Utilities and open Disk Utility. You should see your flash drive in the External section of the left panel. After selecting it, click on the 'Erase' button at the top.
Choose a descriptive name (which you will use later) and be sure to select Mac OS Extended (Journaled) for this format. Finally, click on Erase and you will be done with this step.
Step Three: Creating a Bootable USB Using DiskMaker X
DiskMaker X is a user-friendly and reliable software for creating a bootable macOS USB disk. You can download DiskMaker X for free.
After Installing DiskMaker X, you need to change security permissions for the app to work without breaking.
Navigate to System Preferences > Security & Privacy > Privacy > Accessibility. To make changes, click the lock icon at the bottom and enter your credentials.
Then click on the Plus button, navigate to the Applications folder, select DiskMaker X, and click open. DiskMaker X should now appear on the list.
As soon as you start DiskMaker X, you will be asked to confirm the download of the macOS installer.
The following message shows one of the advantages of DiskMaker X, as it is possible to create multiple installation disks. This means that you can create multiple partitions on the USB drive and have different macOS installers for each partition.
If you prefer to create an installation disk, select 'Erase all disk'. Finally, confirm that you want to delete the entire contents of the USB drive.

DiskMaker will continue to create the disk in the background and update it while it works. After a few minutes, DiskMaker X will inform you that your startup disk is ready and will give you some instructions on how to use it.
Download red giant for mac catalina. Step Four: Booting Your Mac From a USB Drive
Simply connect the USB drive you created to an open USB port on your Mac. Turn on the system or restart it if it is already on. Immediately press and hold the Option (Alt) key on the keyboard when it starts.
You should now see an option to select the USB drive as a boot disk. Once selected, the system will start from the USB drive and will be directed to the macOS utility screen.

You can download the Mac OS Installer file from App Store. Or, if you don't find the required OS on the App Store, then you can download the Mac OS Installer files from ISORIVER.
Step Two: Formatting Your USB Flash Drive
You can create a boot installer for macOS on Mac. If you are using a flash drive that already has data, be sure to back up all important files as you are about to erase everything in an instant.
Open search engine. Go to Applications > Utilities and open Disk Utility. You should see your flash drive in the External section of the left panel. After selecting it, click on the 'Erase' button at the top.
Choose a descriptive name (which you will use later) and be sure to select Mac OS Extended (Journaled) for this format. Finally, click on Erase and you will be done with this step.
Step Three: Creating a Bootable USB Using DiskMaker X
DiskMaker X is a user-friendly and reliable software for creating a bootable macOS USB disk. You can download DiskMaker X for free.
After Installing DiskMaker X, you need to change security permissions for the app to work without breaking.
Navigate to System Preferences > Security & Privacy > Privacy > Accessibility. To make changes, click the lock icon at the bottom and enter your credentials.
Then click on the Plus button, navigate to the Applications folder, select DiskMaker X, and click open. DiskMaker X should now appear on the list.
As soon as you start DiskMaker X, you will be asked to confirm the download of the macOS installer.
The following message shows one of the advantages of DiskMaker X, as it is possible to create multiple installation disks. This means that you can create multiple partitions on the USB drive and have different macOS installers for each partition.
If you prefer to create an installation disk, select 'Erase all disk'. Finally, confirm that you want to delete the entire contents of the USB drive.
DiskMaker will continue to create the disk in the background and update it while it works. After a few minutes, DiskMaker X will inform you that your startup disk is ready and will give you some instructions on how to use it.
Download red giant for mac catalina. Step Four: Booting Your Mac From a USB Drive
Simply connect the USB drive you created to an open USB port on your Mac. Turn on the system or restart it if it is already on. Immediately press and hold the Option (Alt) key on the keyboard when it starts.
You should now see an option to select the USB drive as a boot disk. Once selected, the system will start from the USB drive and will be directed to the macOS utility screen.
Watch a Video Tutorial
That's it for the tutorial If you face any issues or had any query then please let us know in the comment section below. You can also send us an email via the contact us page for personalized support.